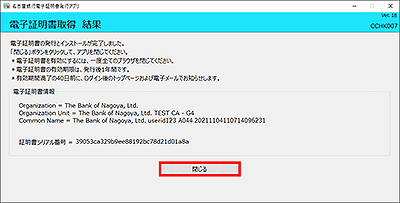初期設定(マスターユーザーの場合)
「名古屋ビジネスダイレクト」をご利用いただくためには、ユーザーID・電子証明書を取得していただきます。
電子証明書取得
「名古屋ビジネスダイレクト」をはじめてご利用のお客さまは、「電子証明書取得」を行う前に、必ず「ユーザーIDの取得」を行ってください。
1.
当行ホームページの[名古屋ビジネスダイレクト]ボタンをクリックしてください。
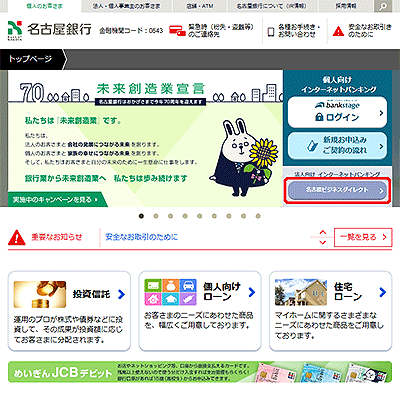
2.
名古屋ビジネスダイレクトのご案内画面が表示されますので、[ログイン]ボタンをクリックしてください。
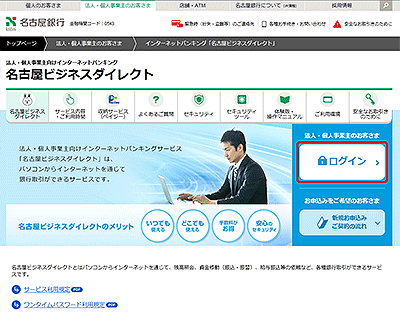
3.
「ログイン」画面が表示されます。
[電子証明書発行]ボタンをクリックしてください。
[電子証明書発行]ボタンをクリックしてください。
![[BLGI001]ログイン画面 [BLGI001]ログイン画面](img/BLGI001-2.gif)
![[BLGI001]ログイン画面 [BLGI001]ログイン画面](img/print/BLGI001-2.gif)
4.
「証明書取得認証」画面が表示されます。
[電子証明書発行アプリのダウンロード]ボタンをクリックしてください。
[電子証明書発行アプリのダウンロード]ボタンをクリックしてください。
![[BSMS001]証明書取得認証画面 [BSMS001]証明書取得認証画面](img/BSMS001_1.gif)
![[BSMS001]証明書取得認証画面 [BSMS001]証明書取得認証画面](img/print/BSMS001_1.gif)
アプリのダウンロードが始まります。ダウンロード完了後、アプリをクリックし、インストーラーを起動してください。
5.
電子証明書発行アプリのインストーラーが起動しますので、[次へ]ボタンをクリックしてください。
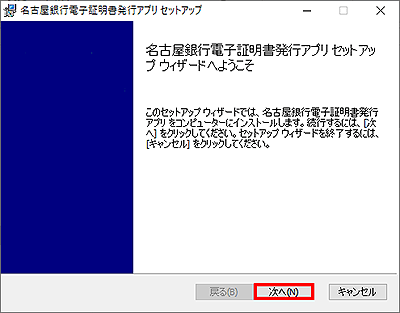
6.
インストール先を指定し、[次へ]ボタンをクリックしてください。
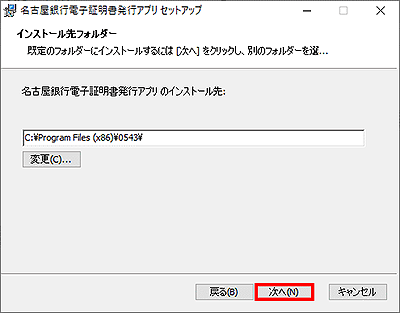
7.
[インストール]ボタンをクリックしてください。
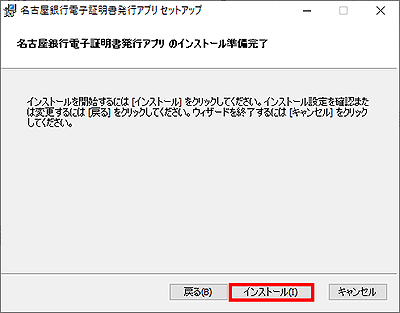
8.
インストールが完了しました。
[完了]ボタンをクリックしてください。
[完了]ボタンをクリックしてください。
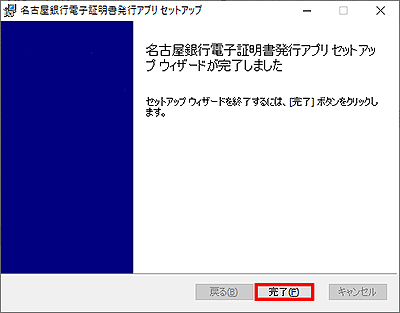
9.
引き続き、電子証明書の発行を行います。
「証明書取得認証」画面の[証明書発行アプリの起動]ボタンをクリックしてください。
「証明書取得認証」画面の[証明書発行アプリの起動]ボタンをクリックしてください。
![[BSMS001]証明書取得認証画面 [BSMS001]証明書取得認証画面](img/BSMS001_1-2.gif)
![[BSMS001]証明書取得認証画面 [BSMS001]証明書取得認証画面](img/print/BSMS001_1-2.gif)
10.
確認ダイアログが表示されますので、許可するのチェックボックスにチェックを入れたうえで、[開く]ボタンをクリックしてください。
![[BSMS001]証明書取得認証画面 [BSMS001]証明書取得認証画面](img/BSMS001_1-3.gif)
![[BSMS001]証明書取得認証画面 [BSMS001]証明書取得認証画面](img/print/BSMS001_1-3.gif)
11.
電子証明書発行アプリが起動しますので、[電子証明書発行]ボタンをクリックしてください。
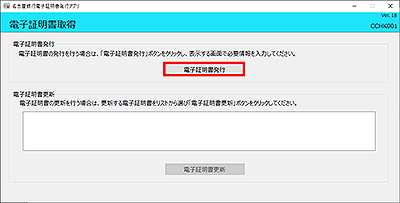
12.
ユーザーID、ログインパスワードを入力し、[認証して発行]ボタンをクリックしてください。
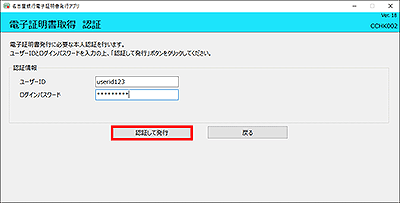
13.
しばらくすると画面が自動的に切り替わります。
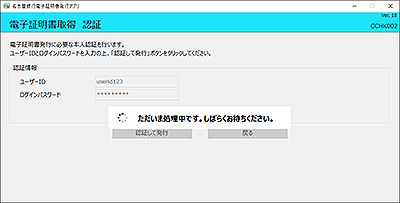
14.
電子証明書取得結果が表示されます。
ご確認後、[閉じる]ボタンをクリックしてください。
ご確認後、[閉じる]ボタンをクリックしてください。