
初期設定(管理者ユーザー・一般ユーザーの場合)
初回ログイン
[ログイン]ボタンをクリックしてください。
![[BLGI001]ログイン画面 [BLGI001]ログイン画面](img/BLGI001-3.gif)
![[BLGI001]ログイン画面 [BLGI001]ログイン画面](img/print/BLGI001-3.gif)
『認証用の証明書の選択』ウィンドウに表示される証明書情報を確認のうえ、該当の電子証明書を選択し、[OK]ボタンをクリックしてください。
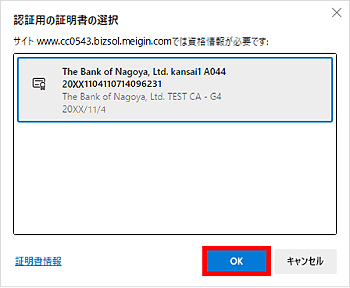
ご利用環境により、『認証用の証明書の選択』ウインドウの表示が異なる場合もありますが、操作方法は同じです。
「ログイン」画面が表示されますので、ログインパスワードを入力し、[ログイン]ボタンをクリックしてください。
![[BLGI001]ログイン画面 [BLGI001]ログイン画面](img/BLGI001-5.gif)
![[BLGI001]ログイン画面 [BLGI001]ログイン画面](img/print/BLGI001-5.gif)
ログインパスワードは、マスターユーザーまたは管理者ユーザーから付与された文字列を入力してください。
[ソフトウェアキーボード]ボタン![]() をクリックすると、画面上に文字ボタンを表示させ、マウス操作によりパスワードを入力することができます。
をクリックすると、画面上に文字ボタンを表示させ、マウス操作によりパスワードを入力することができます。
ハードウェアトークンをご利用のお客さま
![[BLGI020]ワンタイムパスワード利用開始登録(ハードウェアトークン) [BLGI020]ワンタイムパスワード利用開始登録(ハードウェアトークン)](img/BLGI020.gif)
![[BLGI020]ワンタイムパスワード利用開始登録(ハードウェアトークン) [BLGI020]ワンタイムパスワード利用開始登録(ハードウェアトークン)](img/print/BLGI020.gif)
ソフトウェアトークンをご利用のお客さま
利用開始パスワードは、お客さまが任意の数字(4桁以上8桁以内)を決めて入力してください。
ワンタイムパスワードアプリの設定を行う際に必要となりますので、忘れないようにしてください。
![[BLGI016]ワンタイムパスワードトークン発行画面 [BLGI016]ワンタイムパスワードトークン発行画面](img/BLGI016_1.gif)
![[BLGI016]ワンタイムパスワードトークン発行画面 [BLGI016]ワンタイムパスワードトークン発行画面](img/print/BLGI016_1.gif)
※登録するメールアドレスにアプリのダウンロード用URLを送信いたしますので、「otp-auth.net」からのメールが受信できるようにスマートフォンのメール受信設定を変更してください。
◆ スマートフォンをご利用のお客さま
【ワンタイムパスワードアプリをはじめてご利用の場合】
→『はじめてご利用のお客さま(スマートフォン)』へお進みください。
【トークンを追加する場合】
→『既にご利用のお客さま(スマートフォン)』へお進みください。
ご指定のスマートフォンに表示されているワンタイムパスワードを入力し、[認証確認]ボタンをクリックしてください。
![[BLGI017]ワンタイムパスワード認証確認画面 [BLGI017]ワンタイムパスワード認証確認画面](img/BLGI017.gif)
![[BLGI017]ワンタイムパスワード認証確認画面 [BLGI017]ワンタイムパスワード認証確認画面](img/print/BLGI017.gif)
質問を選択のうえ、回答を入力し、[登録]ボタンをクリックしてください。
※設定により本画面が表示されない場合があります。手順[5.]へお進みください。
![[BLGI011]追加認証回答登録画面 [BLGI011]追加認証回答登録画面](img/BLGI011.gif)
![[BLGI011]追加認証回答登録画面 [BLGI011]追加認証回答登録画面](img/print/BLGI011.gif)
ご確認後、[次へ]ボタンをクリックしてください。
![[BLGI012]追加認証回答登録結果画面 [BLGI012]追加認証回答登録結果画面](img/BLGI012.gif)
![[BLGI012]追加認証回答登録結果画面 [BLGI012]追加認証回答登録結果画面](img/print/BLGI012.gif)
ご確認後、[次へ]ボタンをクリックしてください。
※設定により本画面が表示されない場合があります。手順[6.]へお進みください。
![[BLGI006]ログイン時お知らせ画面 [BLGI006]ログイン時お知らせ画面](img/BLGI006.gif)
![[BLGI006]ログイン時お知らせ画面 [BLGI006]ログイン時お知らせ画面](img/print/BLGI006.gif)
現在のパスワードおよび新しいパスワードを入力し、[実行]ボタンをクリックしてください。
※設定により本画面が表示されない場合があります。手順[8.]へお進みください。
![[BLGI003]パスワード強制変更画面 [BLGI003]パスワード強制変更画面](img/BLGI003.gif)
![[BLGI003]パスワード強制変更画面 [BLGI003]パスワード強制変更画面](img/print/BLGI003.gif)
新しいログインパスワードおよび新しいマスターパスワードは、お客さまが任意の文字列をお決めいただいて入力してください。
・半角の英数字(6〜12桁で英字と数字は必ず混在させてください)で入力してください。
・英字は大文字と小文字を区別します。
ご確認後、[確認]ボタンをクリックしてください。
![[BLGI007]パスワード変更結果画面 [BLGI007]パスワード変更結果画面](img/BLGI007.gif)
![[BLGI007]パスワード変更結果画面 [BLGI007]パスワード変更結果画面](img/print/BLGI007.gif)
「メニュー画面」からは、過去3回のログイン履歴(ログイン日時)や当行からのお知らせを確認することができます。
![[BTOP001]メニュー画面 [BTOP001]メニュー画面](img/BTOP001.gif)
![[BTOP001]メニュー画面 [BTOP001]メニュー画面](img/print/BTOP001.gif)



