

初期設定(マスターユーザ編)
「」をご利用いただくためには、ログインIDユーザーID・電子証明書を取得していただきます。
ユーザーIDの取得
お申し込み後、「」が届きましたら、「」をご利用いただくことができます。
最初に代表口座情報、ログインIDユーザーIDと各パスワードの登録を行っていただきます。
ご利用の前に「」をお手元にご用意ください。あらかじめ「手続完了のお知らせ(ハガキ)」「各パスワード」「電子メールアドレス」「名古屋ビジネスダイレクト申込書兼口座振替依頼書(お客さま控)」のご準備をお願いします。
1
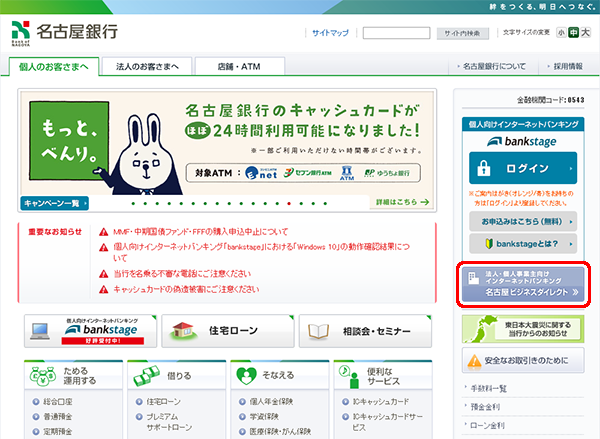
2
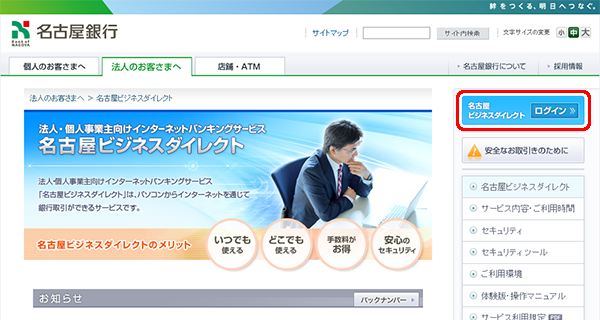
3
「」画面が表示されます。
[ログインIDユーザーID取得]ボタンをクリックしてください。
[ログインIDユーザーID取得]ボタンをクリックしてください。
![[BLGI001]ログイン画面 [BLGI001]ログイン画面](./img/BLGI001.png)
電子証明書方式のお客様お客さまの場合でも、ログインIDユーザーID取得をしていない場合は、ログインIDユーザーIDの取得をしてください。
[電子証明書発行]ボタンをクリックした場合、次に表示される「証明書取得認証」画面でも[ログインIDユーザーID取得]ボタンをクリックすることで、ログインIDユーザーIDの取得を行うことができます。
ユーザーIDを取得せず[電子証明書発行]ボタンをクリックした場合でも、次画面に表示される[ユーザーID取得]ボタンから、ユーザーIDの取得を行うことができます。
サービス開始登録
4
「」画面が表示されます。
お届けいただいた代表口座の支店番号、科目、口座番号と、を入力し、[次へ]ボタンをクリックしてください。
お届けいただいた代表口座の支店番号、科目、口座番号と、を入力し、[次へ]ボタンをクリックしてください。
![[BLIS005]口座情報登録画面 [BLIS005]口座情報登録画面](./img/BLIS005.png)
- <初回ログインパスワード>
- 「手続き完了のお知らせ(ハガキ)」に記載の「初回ログインパスワード」10桁を入力してください。
- ・先頭2桁は英文字(大文字・半角)、後の8桁は数字(半角)で入力してください。
- <初回マスターパスワード>
- 「名古屋ビジネスダイレクト申込書兼口座振替依頼書(お客さま控)」に記入されたパスワードを入力してください。
- ・英文字は大文字(半角)で入力してください。
「代表口座情報」「ログインパスワード」は、「」と同じ内容、「確認用パスワード」はと同じ内容をご入力ください。
5
「」画面が表示されます。
利用者名、メールアドレス、ログインIDユーザーID、ログインパスワード新しいログインパスワード、確認用パスワード新しいマスターパスワードを入力し、[次へ]ボタンをクリックしてください。
利用者名、メールアドレス、ログインIDユーザーID、ログインパスワード新しいログインパスワード、確認用パスワード新しいマスターパスワードを入力し、[次へ]ボタンをクリックしてください。
![[BLIS006]サービス開始登録 [BLIS006]サービス開始登録](./img/BLIS006.png)
- ログインIDユーザーID、ログインパスワードおよび確認用パスワードは、お客様お客さまが任意の文字列をお決めいただいて入力してください。
-
- ・
- ・
- ・
ログインIDユーザーID、ログインパスワードおよび確認用パスワードは、それぞれ異なる文字列を入力してください。
- <利用者名>
- 画面上に表示されるお客さまの名前にあたります。
- ・全角で入力してください。
例: 経理担当 - <メールアドレス>
- 当行からお客さまへご連絡させていただく際に使用するメールアドレスです。
- ・確実にご覧いただけるメールアドレスを入力してください。
- ・携帯電話のメールアドレスはご利用いただけません。
- ・メールアドレスの誤入力にご注意ください。
- <ユーザーID>
- お客さまが任意にお決めいただいたユーザーIDを入力してください。
- ・半角の英数字(6~12桁で英字と数字は必ず混在させてください)で入力してください。
- ・英字は大文字と小文字を区別します。
- ・入力されたユーザーIDが既に他のお客さまにより登録されている場合、新たに登録できません。
- <新しいログインパスワード・新しいマスターパスワード>
- お客さまが任意にお決めいただいたパスワードを入力してください。
- ・半角の英数字(6~12桁で英字と数字は必ず混在させてください)で入力してください。
- ・英字は大文字と小文字を区別します。
ユーザーID、ログインパスワード、マスターパスワードはそれぞれ異なる文字列を入力してください。
6
「」画面が表示されます。
内容をご確認のうえ後、[登録]ボタンをクリックしてください。
内容をご確認のうえ後、[登録]ボタンをクリックしてください。
![[BLIS007]サービス開始登録確認 [BLIS007]サービス開始登録確認](./img/BLIS007.png)
7
「」画面が表示されます。
ご確認後、[電子証明書発行へ]ボタンをクリックして、引き続き「電子証明書取得」を行ってください。
ご確認後、[電子証明書発行へ]ボタンをクリックして、引き続き「電子証明書取得」を行ってください。
![[BLIS008]サービス開始登録結果画面 [BLIS008]サービス開始登録結果画面](./img/BLIS008.png)
- ◆ ID・パスワード方式のお客様お客さまの場合
- ご確認後、[ログインへ]ボタンをクリックしてください。
「」画面が再度表示されますので、ログインIDユーザーIDおよびログインパスワードを入力し、ログインを行ってください。








