

| Step 1 | お客さまのスマートフォンで「名古屋銀行アプリ」をダウンロードし、利用登録 |
|---|---|
| Step 2 | 「名古屋銀行アプリ」内の「ワンタイムパスワード」ボタンより、ワンタイムパスワード利用開始手続き |
上記設定の完了後は、お取引き内容により、ワンタイムパスワードの入力が必要となります。
※機種変更などによりワンタイムパスワードを利用する端末を変更した場合は、新しい端末で再度「名古屋銀行アプリ」をダウンロードし、利用者登録とワンタイムパスワード利用開始手続きを行ってください。
※ハードウェアトークンを利用中のお客さまは、ソフトウェアトークンを発行するとお使いのハードウェアトークンは利用できなくなりますのでご注意ください。
※初回利用登録時のワンタイムパスワード利用申請で「申請しない」を選択したお客様も、後日Step 1 からお手続きが可能です。
※bankstageまたは名古屋銀行アプリで初めて振込・ペイジーをご利用いただく前に、「振込・ペイジー利用申込み」を行い、本人確認書類を郵送してください。
(ただし、2023年3月20日より前からbankstageを利用しているお客さまは、お手続きは不要です)
名古屋銀行アプリのダウンロード
お客さまのスマートフォンで「名古屋銀行アプリ」をダウンロードし、利用登録を行います。
- 名古屋銀行アプリの利用登録後、ワンタイムパスワード利用開始手続き時に名古屋銀行にお届けの電話番号による認証が必要となります。
銀行お届けの電話番号から、当行所定の電話番号にお電話をかけていただきます。
お手元に、届出電話番号の電話機(固定電話・スマートフォンなど)をご用意ください。 - お引越しや機種変更により、ご利用中のお電話番号と、届出電話番号が異なる場合は、当行ホームページまたはお近くの名古屋銀行で電話番号変更のお手続きを行ってください。電話番号の変更後に、ワンタイムパスワード利用開始手続きを行ってください。
1
PlayストアまたはApp Storeで「名古屋銀行アプリ」を検索し、インストールしてください。
「名古屋銀行アプリ」のアイコンをタップし、起動してください。
2
「名古屋銀行アプリ」の初期設定を行います。
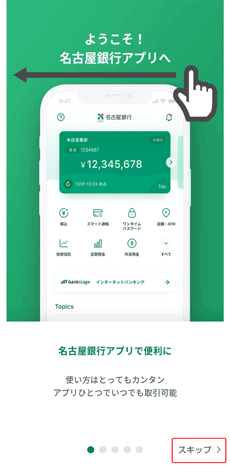
3
操作を選択します。

初めて名古屋銀行アプリをご利用されるお客さまは「はじめてご利用される方」をタップしてください。
別のスマートフォンへ新たにワンタイムパスワードを設定する場合は、「機種変更等の場合はこちら」をタップし、8へ進んでください。
別のスマートフォンへ新たにワンタイムパスワードを設定する場合は、「機種変更等の場合はこちら」をタップし、8へ進んでください。
4
「名古屋銀行アプリ」の利用規定をご確認ください。
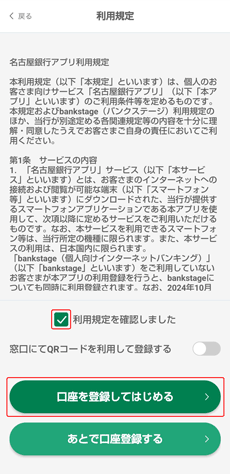
利用規定を確認の上、「利用規定を確認しました」にチェックを入れ、「口座を登録してはじめる」をタップしてください。
5
メールアドレスを登録します。
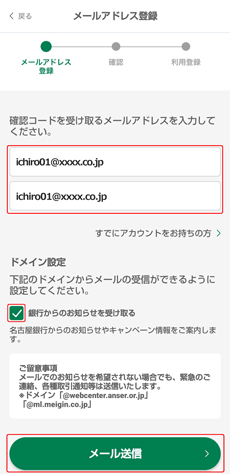
確認コードを受け取るメールアドレスを入力し、「銀行からのお知らせを受け取る」にチェックを入れ、「メール送信」をタップしてください。
受信拒否設定をされている場合は、「@webcenter.anser.or.jp」「@ml.meigin.co.jp」のドメインが受信できるよう設定を行ってください。
受信拒否設定をされている場合は、「@webcenter.anser.or.jp」「@ml.meigin.co.jp」のドメインが受信できるよう設定を行ってください。
6
確認コードがメールで届きます。
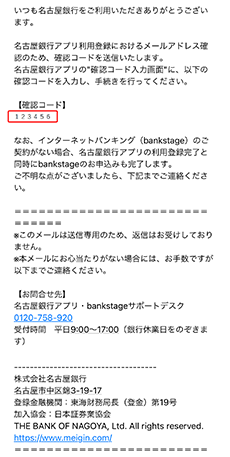
7
確認コードを入力します。
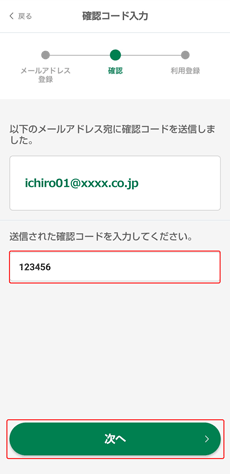
受信したメールに記載されている確認コードを入力し、「次へ」をタップしてください。
8
店番号・口座番号を登録します。
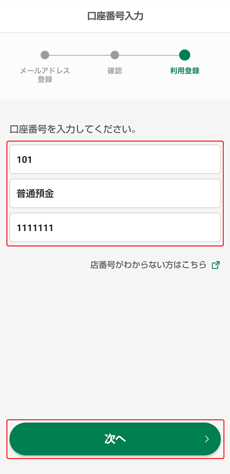
代表口座の店番号・口座番号を入力し、「次へ」をタップしてください。
9
キャッシュカードの暗証番号を入力します。
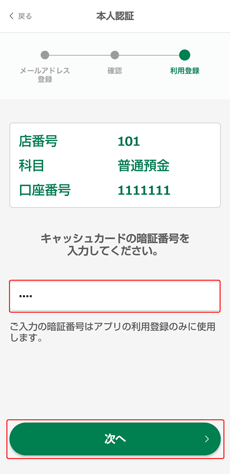
キャッシュカードの暗証番号を入力し、「次へ」をタップしてください。
10
アカウント登録完了
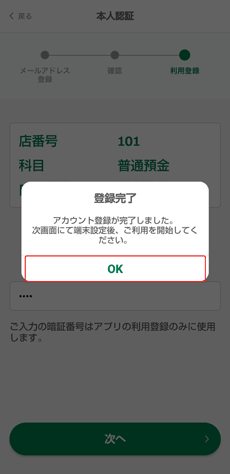
アカウントの登録が完了しました。「OK」をタップしてください。
11
名古屋銀行アプリの暗証番号を登録します。
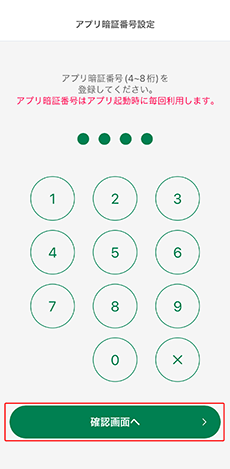
アプリ起動時に使用する暗証番号(4~8桁)を入力し、「確認画面へ」をタップしてください。
12
名古屋銀行アプリの暗証番号を再入力します。
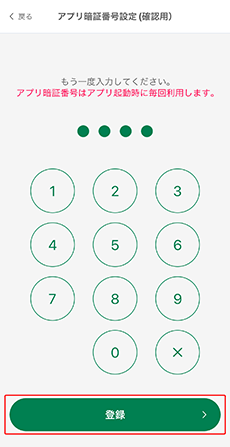
再度暗証番号を入力し、「登録」をタップしてください。
13
名古屋銀行アプリ起動時の生体認証機能利用の設定を行います。
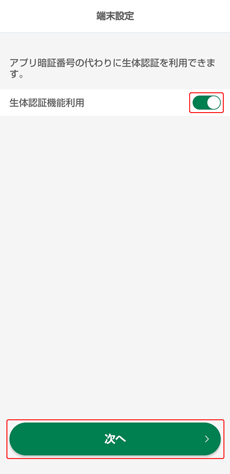
名古屋銀行アプリ起動時に、暗証番号入力の代わりにスマートフォンの生体認証機能を利用する場合はスイッチを右にスワイプしてください。
「次へ」をタップしてください。
※スマートフォンの生体認証機能を利用するには、スマートフォンへの生体認証登録が必要です。
登録方法が分からない場合は、お使いの携帯電話会社にお問い合わせください。
「次へ」をタップしてください。
※スマートフォンの生体認証機能を利用するには、スマートフォンへの生体認証登録が必要です。
登録方法が分からない場合は、お使いの携帯電話会社にお問い合わせください。
14
「お知らせ」が表示されます。

内容を確認し、「次へ」をタップしてください。
15
名古屋銀行アプリのホーム画面が表示されます。
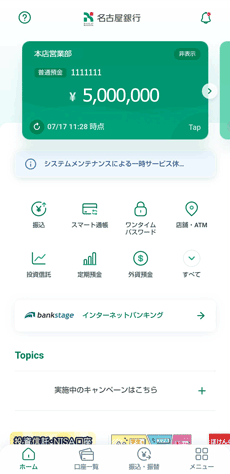
引き続き、ワンタイムパスワード利用開始の手続きを行ってください。










