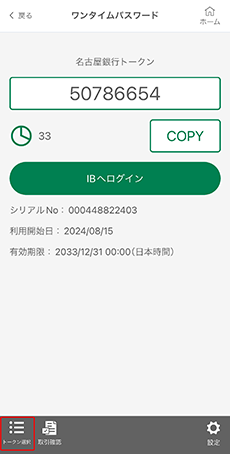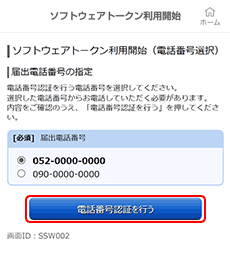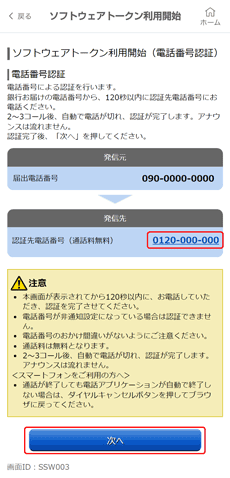トークン追加
他の契約のワンタイムパスワードをご利用になる場合は、トークン追加を行ってください。
1
ワンタイムパスワードトークン追加を始めます。
「名古屋銀行アプリ」のアイコンをタップし、起動してください。
2
ワンタイムパスワードを表示します。
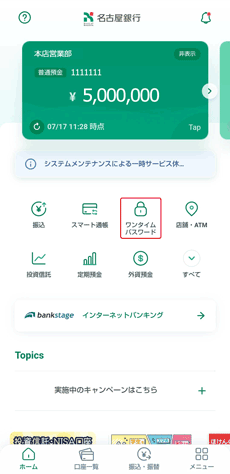
「ワンタイムパスワード」をタップしてください。
4
トークン追加操作に進みます。
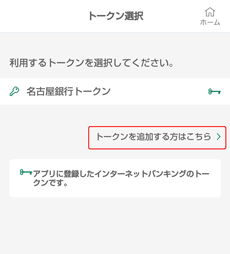
「トークンを追加する方はこちら」をタップしてください。
5
トークンを追加するbankstage契約でログインします。
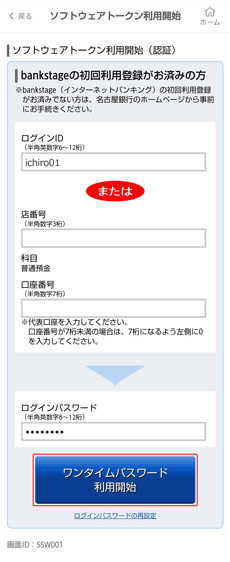
「トークンを追加するbankstage契約」のログインIDまたは店番号・口座番号とログインパスワードを入力し、
「ワンタイムパスワード利用開始」をタップしてください。
「ワンタイムパスワード利用開始」をタップしてください。
8
本人認証が完了しました。
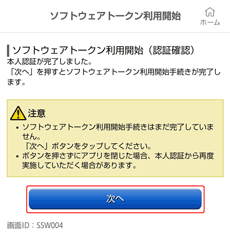
「次へ」をタップしてください。
9
トークン追加が完了しました。
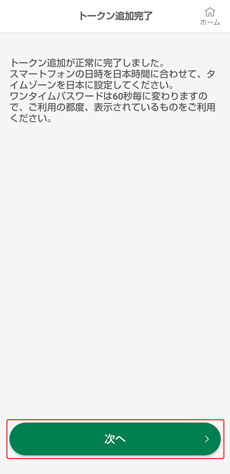
「次へ」をタップしてください。
10
ワンタイムパスワード画面に表示する名称を登録します。
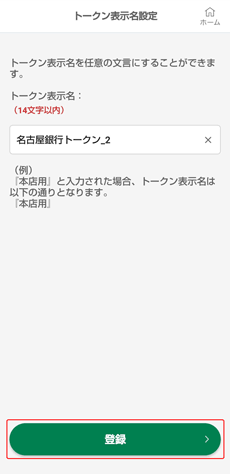
「登録」をタップしてください。
11
トークンを選択します。
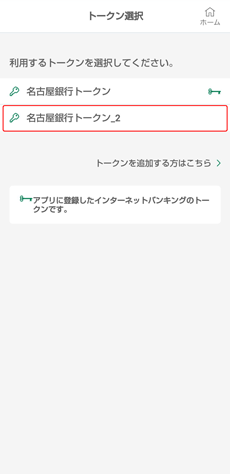
追加したトークンが表示されているか確認のうえ、選択してください。
12
ワンタイムパスワードが表示されます。
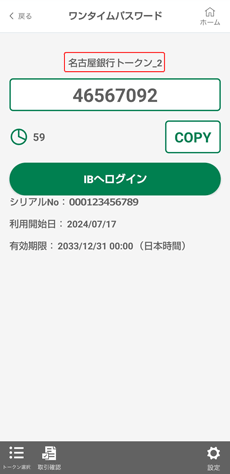
追加したトークンのワンタイムパスワードが表示されます。
追加したトークンでスマートフォンからbankstageにログインする場合は、「IBへログイン」をタップしてください。
※表示するトークンを変更する場合は、「トークン選択」をタップし、トークンを切り替えてください。
※トークンの表示名は以下の手続きで変更できます。
・本画面の「設定」→「トークン設定」から対象のトークンを選択し、「トークン表示名設定」をタップ
追加したトークンでスマートフォンからbankstageにログインする場合は、「IBへログイン」をタップしてください。
※表示するトークンを変更する場合は、「トークン選択」をタップし、トークンを切り替えてください。
※トークンの表示名は以下の手続きで変更できます。
・本画面の「設定」→「トークン設定」から対象のトークンを選択し、「トークン表示名設定」をタップ