

| Step 1 | にログインし、『トークン発行』を行います。 |
|---|---|
| Step 2 | お客さまのスマートフォン宛にアプリのダウンロードと設定を行います。 |
| Step 3 | 『ワンタイムパスワード利用開始』を行います。 |
※2023年3月20日以降にbankstageをお申込みいただいたお客さまは、振込・ペイジーの利用前に「振込・ペイジー利用申込み」が必要です。
アプリのダウンロードと設定
スマートフォン(iPhone/iOS/Android端末)
はじめてご利用のお客さま
お手持ちのスマートフォン(iPhone/iOS/Android端末)に、ワンタイムパスワードアプリをダウンロードし、初期設定を行っていただきます。
ワンタイムパスワードアプリの設定の前に、『トークン発行』の手続きを行ってください。
ワンタイムパスワードアプリのダウンロード
1
アプリをインストールする前に、お使いのスマートフォンの日時が正しく設定されていることを確認してください。
ワンタイムパスワードアプリは、パスワードの生成に現在の時刻を使用しています。
アプリをご利用になる前に、スマートフォンの日時を正しく設定してください。設定方法につきましては、スマートフォンに付属の取扱説明書などでご確認ください。
2
トークン発行用メールを開きます。
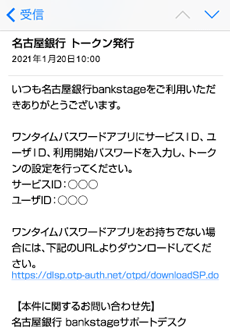
からお送りしたトークン発行用メールの受信を確認して、メールを開いてください。
メール本文に記載されているサービスIDとユーザIDをお控えのうえ、スマートフォン用アプリのダウンロード先URLのリンクをタップすると、自動でブラウザが起動します。本アプリのダウンロード用URLには、スマートフォンにプリインストールされているブラウザからアクセスしてください。
ダウンロードには別途通信料がかかります。
データ受信は、電波状態の良好な場所で静止したまま行ってください。途中で通信が途切れますと、最初からダウンロードが必要となる場合があります。
すでにワンタイムパスワードアプリをダウンロードしている場合は、この操作は必要ありません。『トークンの初期設定』へお進みください。3
ダウンロードサイトを表示します。
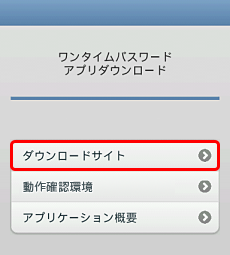
[ダウンロードサイト]をタップし、アプリをインストールしてください。
アプリのコンテンツ提供者は「NTT DATA CORPORATION」です。
トークンの初期設定
4
スマートフォンでワンタイムパスワードアプリを起動します。
インストールが完了したら、スマートフォンのホーム画面にあるアプリのアイコンをタップして起動してください。
5
トークンの初期設定を行います。
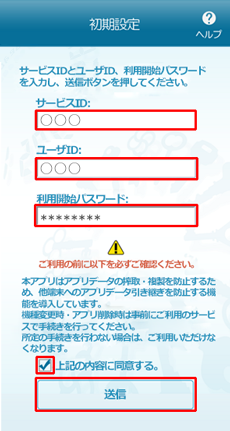
アプリをはじめて起動すると、「初期設定」画面が表示されますので、サービスIDとユーザID、利用開始パスワードを入力し、チェックボックスにチェックを入れ、[送信]ボタンをタップしてください。
サービスIDとユーザIDは、トークン発行用メールに記載されています。
利用開始パスワードは、トークン発行時にご登録いただいたものです。6
トークンの初期設定が完了しました。
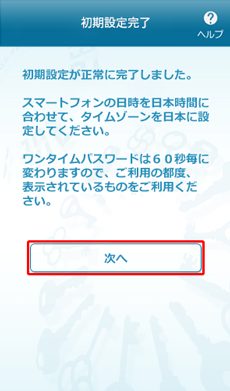
トークンの初期設定が成功すると、「初期設定完了」画面が表示されます。
[次へ]ボタンをタップしてください。
[次へ]ボタンをタップしてください。
7
トークンの表示名を設定します。
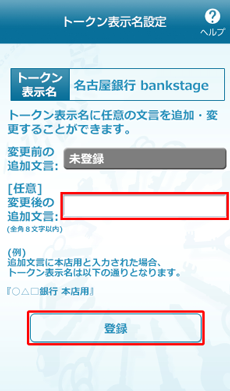
トークンの表示名を変更する場合は、変更後の追加文言を入力のうえ、[登録]ボタンをタップしてください。
8
ワンタイムパスワードが表示されます。
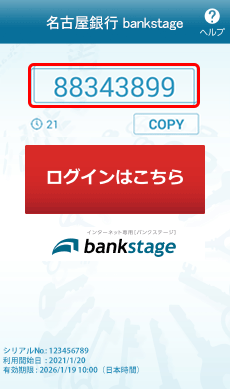
が発行するワンタイムパスワードが表示され、お手持ちのスマートフォンをトークンとしてご利用いただけるようになります。
引き続き、パソコンでログインされるお客さまは『ワンタイムパスワード利用開始』を行ってください。
引き続き、パソコンでログインされるお客さまは『ワンタイムパスワード利用開始』を行ってください。










