

| Step 1 | にログインし、『トークン発行』を行います。 |
|---|---|
| Step 2 | お客さまのスマートフォン宛にアプリのダウンロードと設定を行います。 |
| Step 3 | 『ワンタイムパスワード利用開始』を行います。 |
※2023年3月20日以降にbankstageをお申込みいただいたお客さまは、振込・ペイジーの利用前に「振込・ペイジー利用申込み」が必要です。
アプリのダウンロードと設定
スマートフォン(iPhone/iOS/Android端末)
すでにご利用中のお客さま
すでにワンタイムパスワードアプリをインストール済のスマートフォンへの、トークンの追加設定をご案内します。
※ワンタイムパスワードのアプリ内に、以前にbankstageでご利用いただいていたトークンが残っている場合、正しく設定ができません。不要なトークンを「トークン削除」メニューよりあらかじめ削除していただき、その後、「トークン追加」メニューよりトークンを追加してください。
ワンタイムパスワードアプリの設定の前に、『トークン発行』の手続きを行ってください。
1
トークンの追加設定を行います。
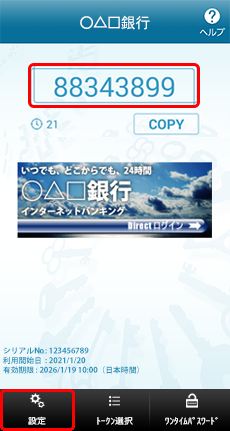
スマートフォンのホーム画面からアプリを起動して、[設定]ボタンをタップしてください。
2
メニューを選択します。
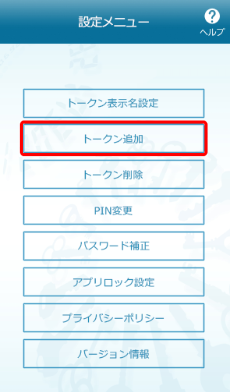
[トークン追加]ボタンをタップしてください。
3
トークンの追加設定を行います。
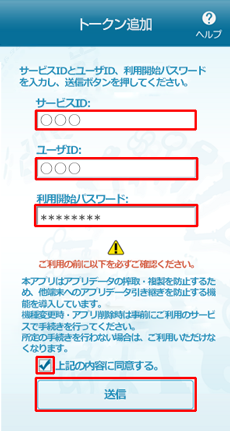
サービスIDとユーザID、利用開始パスワードを入力し、チェックボックスにチェックを入れ、[送信]ボタンをタップしてください。
サービスIDとユーザIDは、トークン発行用メールに記載されています。
利用開始パスワードは、トークン発行時にご登録いただいたものです。4
トークンの追加が完了しました。
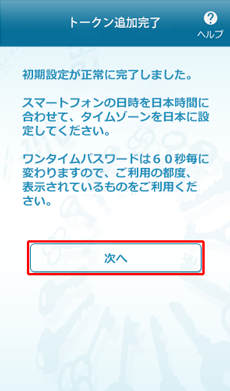
トークンの追加が成功すると、「トークン追加完了」画面が表示されます。
[次へ]ボタンをタップしてください。
[次へ]ボタンをタップしてください。
5
トークンの表示名を設定します。
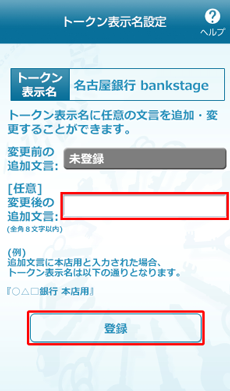
トークンの表示名を変更する場合は、変更後の追加文言を入力のうえ、[登録]ボタンをタップしてください。
6
トークンを選択します。
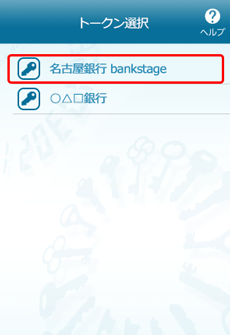
「名古屋銀行 bankstage」と表示されているトークンががご提供するものです。
7
ワンタイムパスワードが表示されます。
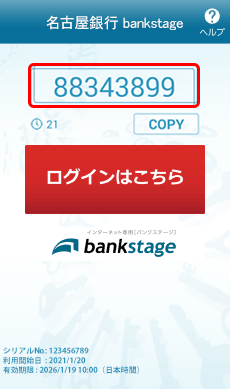
が発行するワンタイムパスワードが表示され、お手持ちのスマートフォンをトークンとしてご利用いただけるようになります。
引き続き、パソコンでログインされるお客さまは『ワンタイムパスワード利用開始』を行ってください。
引き続き、パソコンでログインされるお客さまは『ワンタイムパスワード利用開始』を行ってください。










